Permissions
There are various permissions which can be applied to Aspire accounts and which allow the user to interact with the Aspire system in different ways. Each account can have any of these permissions applied in any combination. The following section describes how to do this as part of the Aspire account creation process.
- Log into FFT Aspire https://fftaspire.org
- Click the administration icon in the top right hand corner of Aspire.
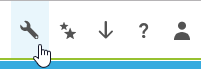
- A menu will display on the right side of your screen.
- Click ‘Users’ and ‘Create a user’.
About the user
Input Forename, Surname and Email address and click ‘Next’.
User’s job role
Select ‘Another organisation (School)’ then type in either the name of the school or the DfE number. Select the user’s job role in your organisation and click ‘Next’.
User’s access to reports
The three permissions that will allow access to reports are:
- Allow user to view school-level reports. This will then pull up options for :
- Allow user to view pupil-level data – allows the user access to pupil-level data within every dashboard
- Allow user to view any FFT Collaborate groups – allows the user access to view any FFT Collaborate group to which the school belongs. Please note that you can also leave this unticked, then provide user access to individual collaborate groups by using the Collaborate administration module which is managed by users with the School Aspire Setup permission.
To give a user either or both of these permissions tick the allow user to access school-level reports option and then tick the appropriate box below. Once selected, click ‘Next’.
Aspire administration
The two administrations options are:
- School Aspire setup – an administration permission which allows the account holder to set up and manage school Aspire accounts, Aspire Collaborate group access and the Target Setting management functions. Please note that this type of account is limited to 2 per school.
- Manage data – allows the user to import (i.e. add) and delete pupils from Aspire and assign pupils to individual subjects on the dashboards. Please note that this type of account is not limited but we suggest should be restricted to a small number of key users.
If selecting School Aspire Setup (this will automatically give Manage Data access). To give a user these permissions tick the appropriate box/es and click next. Once selected, click ‘Next’.
Confirm and finish
You will be able to review the access you have given before confirming. Select ‘Confirm and finish.’ This user will now display the ‘Pending users’ on the next screen. The user will also have been sent an email containing a link for them to sign up to Aspire. This is the first part of a two-stage process designed to securely give users access to Aspire.
- To confirm their identity and complete the second part of the two-stage process, each new user needs the unique Activation code from this screen. The new user will only need the Activation code for their initial login to Aspire.
- Supply the new user with the unique Activation code either over the telephone, electronically or in person. Please note that if emailing the Activation Code, you should be sure that you are using a secure process and be confident that any email address used is entirely correct and belonging to the intended recipient.
