Import instructions
Aspire Data Exchange is a real-time data link between your school MIS and Aspire using a connection from one of our MIS data integration partners: Groupcall and Wonde. This connection must be in place before proceeding. This requires:
- The school selecting one of our MIS data integration partners
- The partner will check you have everything technical in place to provide a secure link to your MIS data. They will work with your school to complete any installation or configuration work.
- You will be asked to authorise ‘FFT Aspire Data Exchange’ within your partner dashboard before Aspire can access your data. We have requested read-only access to the data items that Aspire requires. This means you have full visibility and control over what’s shared with us.
- All access to your MIS data is via highly secure and audited connections. We’ll never share or process your data without your approval. You can access the FFT MIS Data Sharing Agreement here and this must be accepted in order to activate the Aspire Data Exchange features.
- This is covered in the guide for part 1 and must be completed before continuing.
Import pupil records from your MIS
This process can be completed by any user with an Aspire account that has “Manage Data” and “Aspire Setup” permissions.
- Log into the FFT Aspire website https://fftaspire.org/
- Click the administration icon in the top right-hand corner of Aspire.
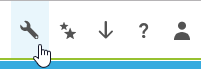
- From the dropdown list of options select ‘Pupils & Classes’ and ‘Update pupils & classes.
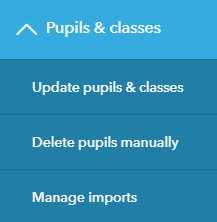
- If you are shown “MIS is not enabled” please refer to the guides on setting up the Data Exchange.
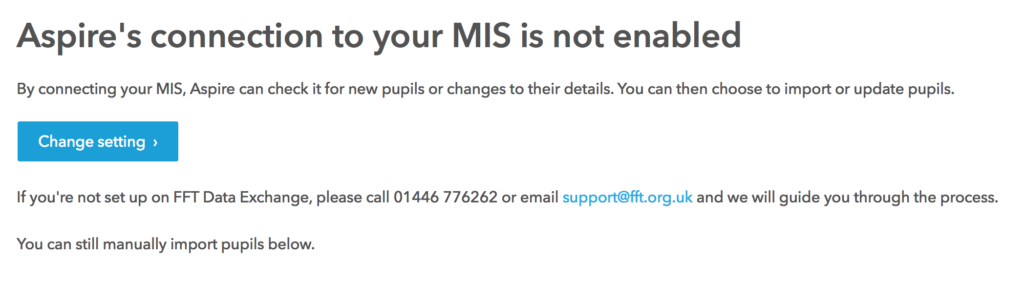
- Select ‘Check for updates’. Using the data connection to your MIS, Aspire will check to see if there are any pupil records to import into, or remove from Aspire.
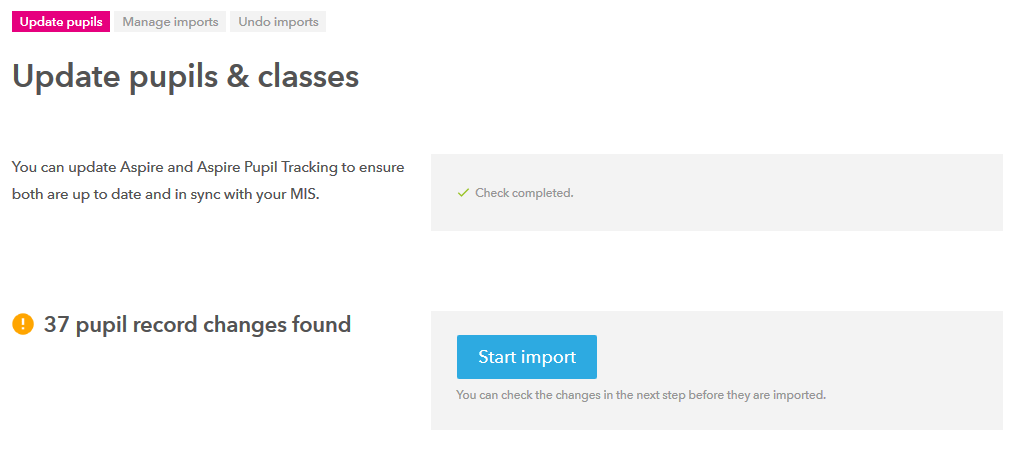
- When Aspire has finished checking for updates in your MIS you will see the number of pupil record changes found. In the example above changes have been found. From here select ‘Start import’. This will allow you to review the changes before proceeding.
- You can now review the changes found before they are imported into Aspire. The changes are displayed in 4 distinct sections. By selecting ‘Show’, you can expand each section and when you have finished reviewing, select ‘Hide’. You can also uncheck all or any pupil records that you do not want to import or remove.
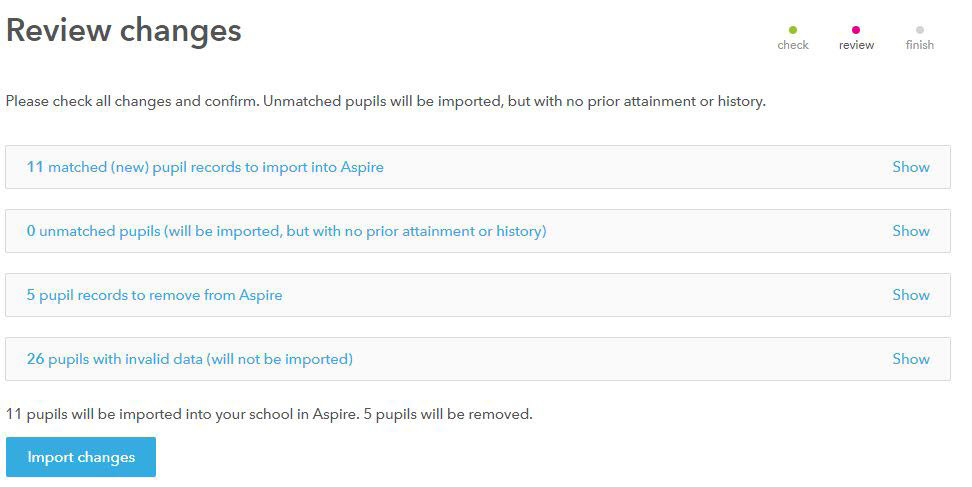
Matched new pupil records. These are records found in your MIS that are already in the Aspire database and therefore have been ‘matched’ but are not currently linked to your school. Typically these records will have been imported into another school via a census import prior to the pupil joining your school. Select ‘Show’ and the section will expand. These records can be imported for your school into Aspire. You can see the pupil details in your MIS matched to the pupil records in the Aspire database.
Unmatched new pupil records. These are records found in your MIS that are not currently in the Aspire database because they have never been imported via a census import. This is also the case when you try and import pupils manually. Select ‘Show’ and the section will expand. You can see the pupil details in your MIS with no corresponding match to pupil records in the Aspire database. The ability to import unmatched pupil records was not available in Aspire until comparatively recently, however Aspire now allows unmatched students to be added. If ‘unmatched’ pupils are added, it is likely that these students will not have prior attainment shown, until further census updates are completed on FFT Aspire.
Remove pupil records. These are records found in your school in Aspire but corresponding records were not found in your MIS. Select ‘Show’ and the section will expand. You can see the pupil details in Aspire with no corresponding match to pupil records in your MIS. Typically these will be pupils that have left your school and therefore have been removed from the school MIS but the record remains in Aspire from the previous census data. If you continue these records will be removed for your school in Aspire.
Invalid data. These are records found in your school that were candidates for matching in Aspire but did not pass validation (UPN, Gender, DOB, First name, Surname). These records will display under ‘Invalid data‘ and the field(s) that have failed validation are clearly displayed prior to import completing.
When you are satisfied that the records that will be imported and removed are correct, select ‘Import changes‘.
Import is complete
If you have been able to successfully complete the steps in this guide, you will see a final page summarising the pupil records imported and removed using Aspire Data Exchange. If you are on Pupil Tracker, click ‘Next‘ to update Pupil Tracking as well (this is a separate update).
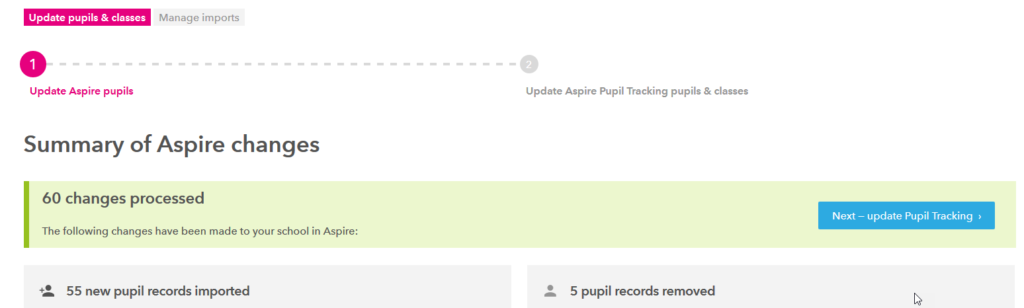
If you experience a ‘whirring issue’ during the import process and it does not seem to complete after several minutes, try clicking on ‘Manage Imports‘ to see if the import did actually complete. If it did complete, you should see the latest import at the top and you can click ‘Continue checking‘ to continue the import. If the last import is not listed, this is usually a local issue (check with your IT support) sometimes this can be a firewall setting.
If you encountered any problems or if you have any feedback you’d like to share with us, please contact our support team on 01446 776262 (option 2) or email support@fft.org.uk
